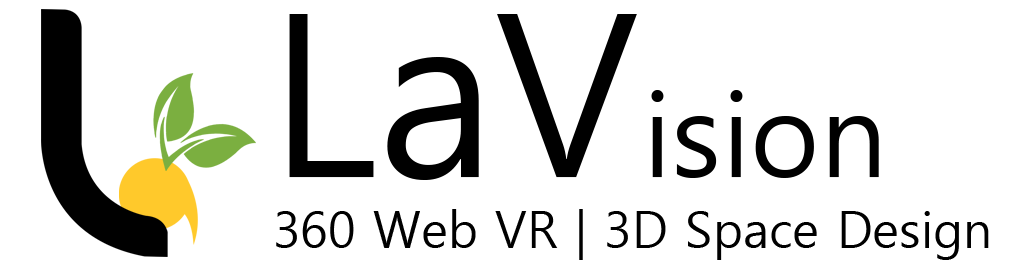페인트 버킷(페인트 통)을 이용하여 재질(메트리얼)을 적용하는 것은 해봤습니다. 그리고 텍스쳐를 넣는 방식도 알아봤고요. 그런데 이렇게 하나하나 클릭하는 것은 작은 것에서는 별 무리 없지만 건물을 만든다거나, 넓은 조경을 할 땐 시간적으로 비효율적일 때가 큽니다. 특히 수정을 할 때 더 그렇겠죠.
그래서 이 포스팅에서는 같은 재질끼리 한꺼번에 수정이 가능하도록 복수 적용이 가능한 방법에 대해 알려드리도록 하겠습니다.
선택툴 이용

▲ 만일 위와 같이 컬러 메트리얼로 채워진 정육면체를 다시 원래의 하얀 default 형태로 되돌리고 싶은 경우
어떻게 해야 할까요?
일단 그렇게 해줄 수 있는 버튼의 위치를 찾아야겠죠
 2024 이전 버전 default set 위치 |
 2025 이후 버전 default set 위치 |
▲ 해당 default material set의 위치는 2025 전후로 완전히 바뀌었습니다.
그래서 버전에 맞게 위치를 찾으셔야 합니다.
2024 이전에는 메트리얼 트레이에 붙어 있었지만 2025 이후부터는 메트리얼 트레이 in model 내부에 위치되었습니다.


▲ 이 default set 버튼을 누르시게 되면 위와 같이 페인트 통은 default 상태가 됩니다.

▲ 변경을 원하는 메트리얼을 선택한 후 페인트 버킷으로 선택된 면중 하나를 클릭하시면,
선택된 모든 면이 현재 메트리얼로 채색되는 것을 확인할 수 있습니다.
디폴트 셋이 아닌 다른 색을 선택하셔도 같습니다. 이런 부분들 때문에 3d에서는 선택하는 방법과 스킬들이 요구되는 것입니다.
동일 메트리얼 전환
위의 방식이 선택을 위한 방식이라면, 현재 알려드릴 파트는 미리 메트리얼이 적용되어 있는 상황에서 다른 메트리얼로 전환하고자 할 때 많이 사용하는 방식입니다.



▲ 위의 아이콘과 같은 모습을 이제 보시게 될 텐데, 각각이 페인트 버킷 상태에서 기능키를 이용하여 발현되게 되겠습니다.
Paint all connected


▲ 버킷 상태에서 ctrl을 누르면 됩니다.
서로 연결되어 있는 재질의 경우 한 번에 변환이 가능하게 됩니다. 떨어져 있는 경우 다시 클릭을 해가며 사용하면 되겠습니다.
paint all on same object


▲ 하나의 오브젝트 내에는 모든 동일한 메트리얼의 경우 한 번에 메트리얼 전환이 가능하도록 해줍니다. 위와 같이 떨어진 오브젝트는 별개로 다시 칠해 주셔야 합니다.
paint all material


▲ 떨어져 있는 오브젝트이더라도 같은 메트리얼로 전환해 줍니다. 3가지 중 가장 많이 사용하는 기능입니다.
위의 방식들로 메트리얼 전환의 시간을 최소화할 수 있습니다.
하지만 주의 점도 있는데, 내가 원치 않던 부분까지 메트리얼이 전환될 수 있습니다.
그래서 보호가 되어야 할 메트리얼은 반드시 해당 오브젝트를 그룹화하여 사용하는 습관을 들이셔야 합니다.
'Sketchup > 강의' 카테고리의 다른 글
| 스케치업 좌표 사용방법 절대좌표 상대좌표 (2) | 2025.03.24 |
|---|---|
| 스케치업 지우개 도구 사용법, smooth,hide 기능 (2) | 2025.03.19 |
| 스케치업 텍스쳐 추가 방법 (1) | 2025.03.17 |
| 스케치업 축 고정 방법 (2) | 2025.03.11 |
| 스케치업 선 그리기 방법 (0) | 2025.03.10 |