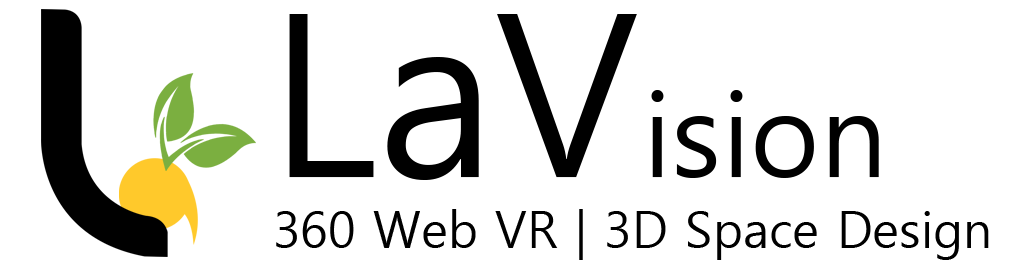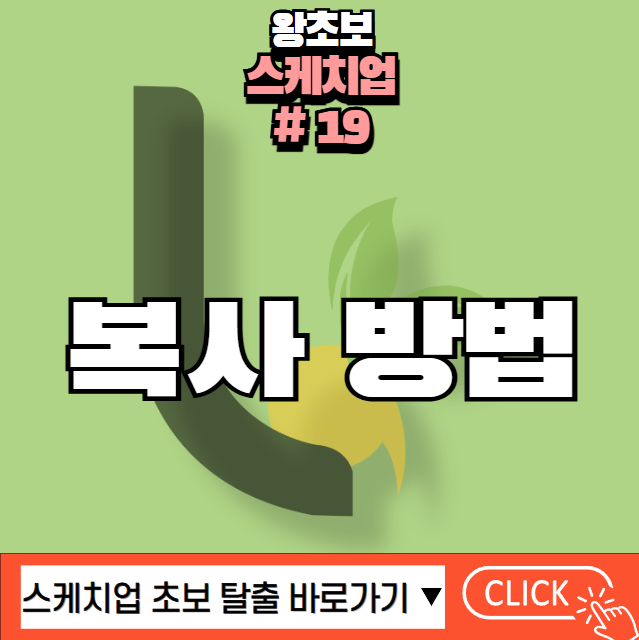이전 글에서는 스케치업의 이동 도구(Move Tool) 사용법에 대해 다뤄봤는데요, 사실 이 도구는 단순히 위치를 옮기는 데 그치지 않고 훨씬 다양한 기능을 갖추고 있습니다.
그중에서도 꼭 알아두어야 할 중요한 기능이 바로 복사 기능입니다.
이동 도구를 활용하면 단순 복사뿐만 아니라 특정 키 조합을 통해 여러 개의 복사본을 한 번에 만들어내는 다중 복사도 가능합니다.
이번 포스팅에서는 이동 도구를 활용한 복사 방법과 다중 복사 기능까지 차근차근 알아보도록 하겠습니다.
복사 기능
앞서 이동 기능을 사용할 때는 먼저 대상을 선택해야 한다고 설명드렸죠?
복사 기능도 동일하게, 먼저 복사할 객체를 선택하는 것이 첫 번째 단계입니다.

▲ 객체 선택이 완료되었다면, 이제 복사 기능을 활성화해 보겠습니다.
키보드에서 Ctrl 키를 한 번 눌러주면 됩니다. 그러면 마우스 커서 옆에 작은 ‘+’ 기호가 생기는데, 이게 바로 복사가 가능한 상태라는 뜻입니다.
사용법은 매우 간단하지만, 종종 Ctrl 키를 누르고 있어야 한다고 착각하는 경우가 있습니다.
하지만 이 기능은 토글 방식이라서 한 번 누르면 켜지고, 다시 누르면 꺼지는 구조입니다.
즉, 복사할 때마다 계속 누르고 있을 필요는 전혀 없습니다.
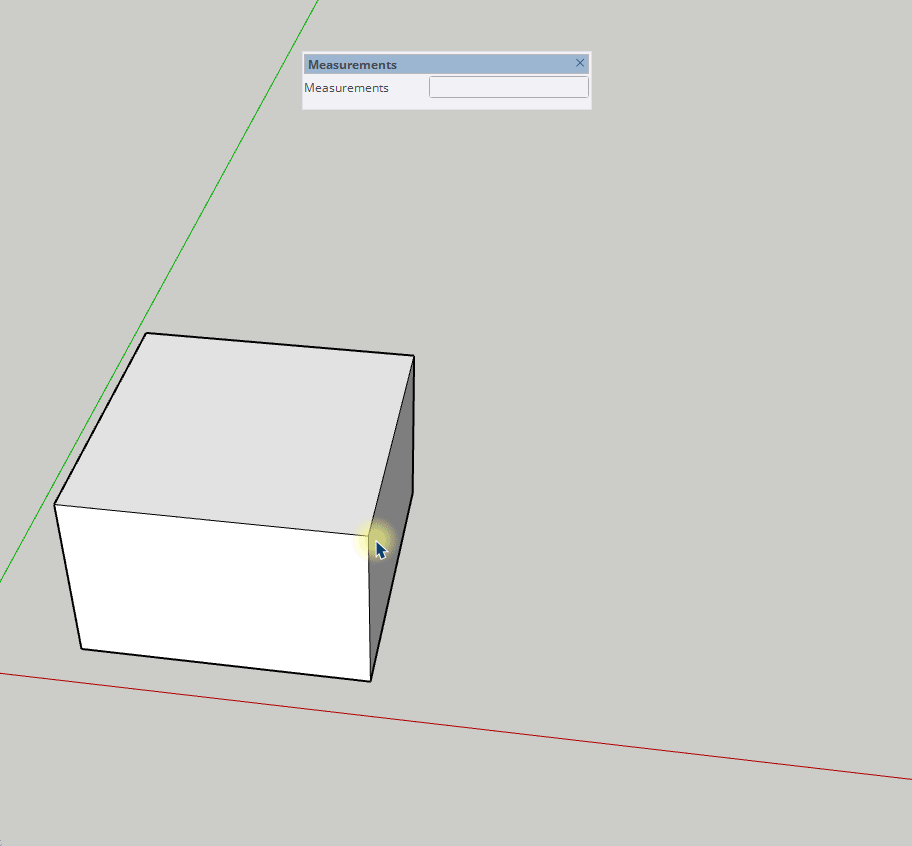
▲ 위 이미지처럼 이동 도중 Ctrl 키만 눌러주면 이전 위치의 객체는 그대로 두고, 새로운 위치에 복사본이 생성되는 걸 확인할 수 있습니다.
스케치업에서의 복사 개념은
“원본은 그대로 두고 복사된 객체를 다른 위치로 이동한다”
라고 이해하시면 가장 쉽습니다!
다중복사
스케치업에서는 단순히 객체를 하나 복사하는 것 외에도, 여러 개의 복사본을 한 번에 생성하는 다중 복사 기능을 사용할 수 있습니다. 이 기능은 작업 효율을 크게 높여주는 아주 유용한 도구입니다.
다중 복사는 크게 두 가지 방식으로 나눌 수 있습니다:
- 등간격으로 일정 수만큼 복사하기
- 두 지점 사이에 균등하게 나누어 복사하기
등간격 복사
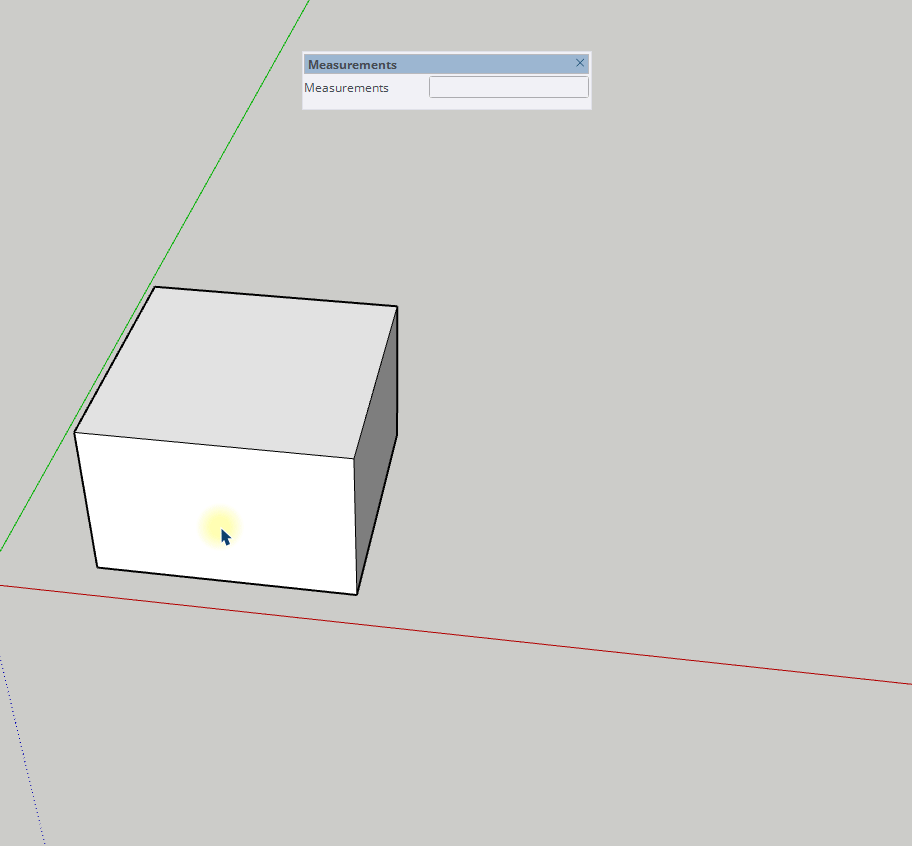
▲ 먼저, 원하는 객체를 선택하고 `Ctrl` 키를 눌러 복사 모드로 전환한 뒤, 예를 들어 오른쪽으로 1000mm 떨어진 곳에 첫 번째 복사본을 배치해 줍니다.
그 후, `10`을 입력하고 엔터**를 누르면 — 동일한 간격(1000mm)으로 총 10개의 복사본이 생성됩니다.
(기존 객체 포함입니다)
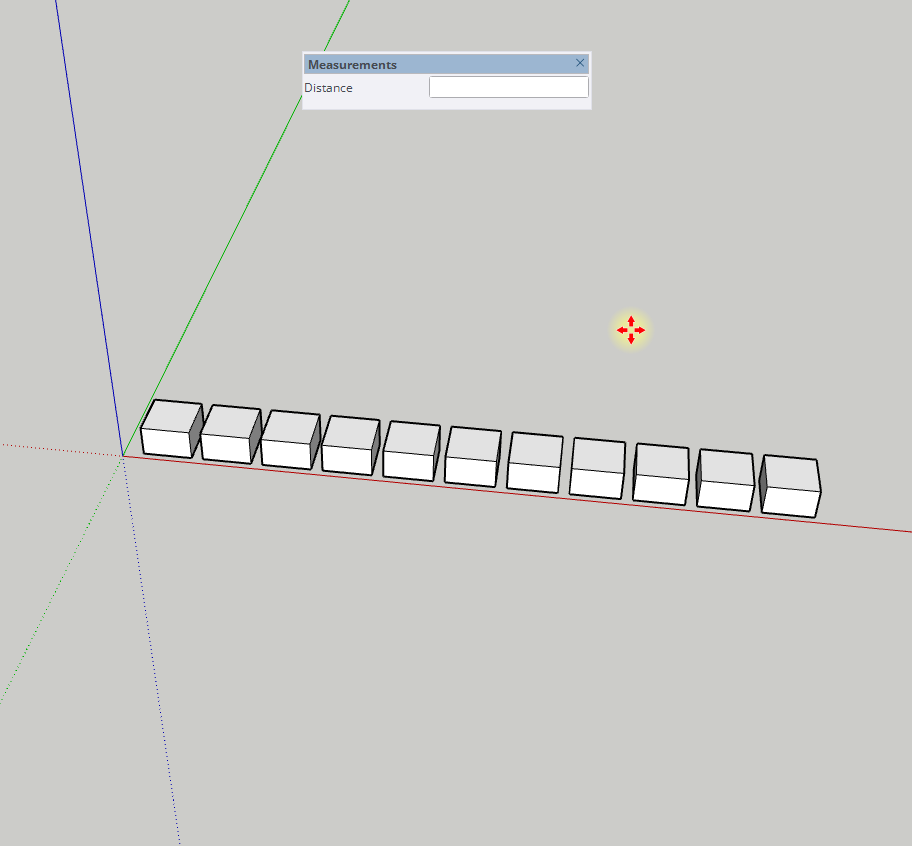
복사 명령이 끝나기 전이라면, 복사 수치를 언제든지 다시 입력해 조정할 수 있습니다.
등분 복사
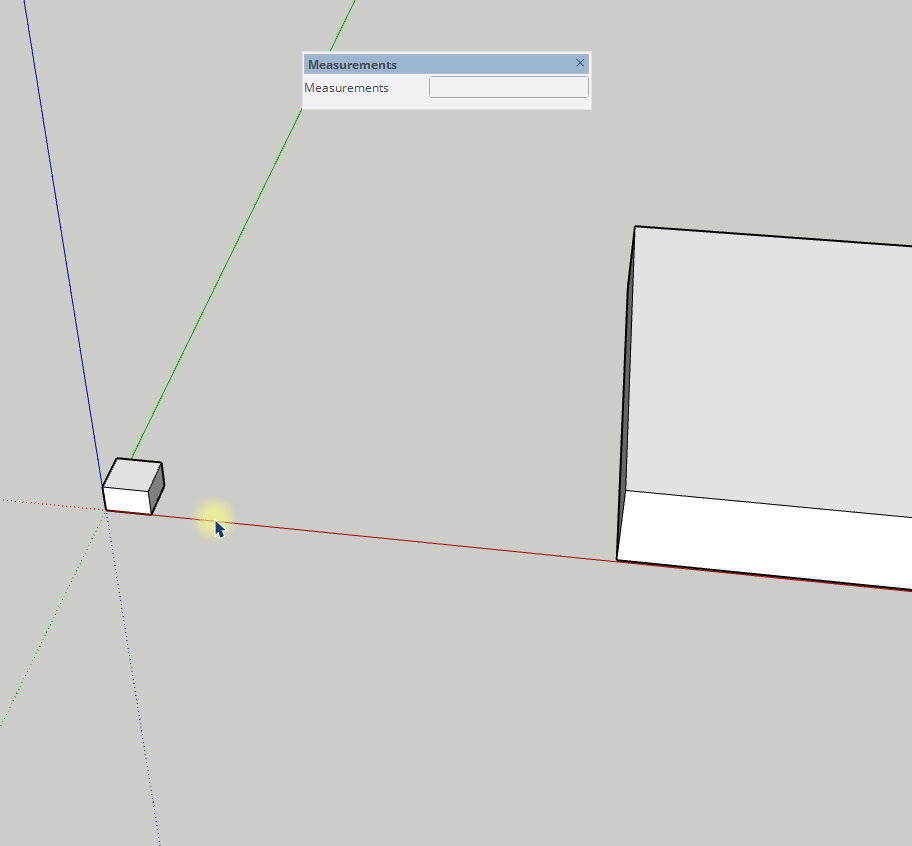
▲ 이 방식은 두 지점 사이를 일정 수만큼 나누어 복사하고 싶을 때 유용합니다.
예를 들어, 어떤 박스에서 다른 박스까지 객체를 한 개 복사해 둔 뒤, `/10`을 입력하면 두 지점 사이가 10등분 되며 객체가 그에 맞춰 자동 배치됩니다.
이 방법은 거리 기준으로 균등하게 나누는 것이기 때문에, 여러 개의 기둥을 일정한 간격으로 설치해야 할 때나, 구조물 사이에 소품을 배치할 때 특히 유용합니다.
꼭 알아두세요!
- 이동 도중에 다중 복사 명령을 입력하면, 완료되기 전까지 복사 개수를 수정할 수 있습니다.
- 단, 다른 기능을 클릭하거나 선택을 변경하면 해당 명령이 종료되니 주의하시기 바랍니다.
- 카메라를 회전하거나 줌 하는 것은 상관없습니다.
Tip
다중 복사는 단순 이동보다 훨씬 자주 쓰이곤 합니다.
이 기능을 숙지하지 못하면, 반복적인 작업에서 큰 시간 손해를 볼 수도 있어요.
따라서 단축키와 사용법은 몸에 익히는 것이 중요합니다. 자주 연습해 두면 작업 속도가 확실히 달라집니다!
'Sketchup > 강의' 카테고리의 다른 글
| 스케치업 푸시풀 도구 특수 기능 사용법 (0) | 2025.05.06 |
|---|---|
| 스케치업 push 도구 사용법 (0) | 2025.04.24 |
| 스케치업 이동 도구 무브 툴 사용법 (1) | 2025.04.07 |
| 스케치업 호 그리기 도구 사용법 4가지 Fillet 기능 (0) | 2025.04.05 |
| 스케치업 폴리곤 도구 사용법 삼각형, 내접원, 외접원 (0) | 2025.04.03 |